こんにちは。
燈みことの部屋 ホームページ管理人のタケルです。
私はSkypeを使ったことはあるのですが、Zoomを使うのはドキドキでした。
ですが、Zoomはアカウント不要で使えるのでお気軽にためすことができました。
IDとかメールアドレスとか登録しなくてもインストールできます。
みことさんからメールでZOOMのURLを送ってもらうとTV電話みたいに会話できました。
Zoomの公式サイトTopページに行くと
「無料でサインアップ」とあるのですが
「サインアップはまだしたくない」とお考えのかたのために
サインアップしなくてもだいじょうぶ!な方法・・ありました。
以下にノートPCで、いきなりダウンロードして動作確認までする手順をお知らせします。
1、ダウンロード
この下の説明を2、まで読んでから
ここをクリック→https://zoom.us/download#client_4meeting(PC版です。)
(スマホの場合はこちらをご参考に。→https://zoom.nissho-ele.co.jp/blog/manual/zoom-install.html#Zoom)
(デスクトップPCのかたでカメラやマイクがないかたはこちらの記事も読んでください)
下記画面で「ダウンロード」をクリック
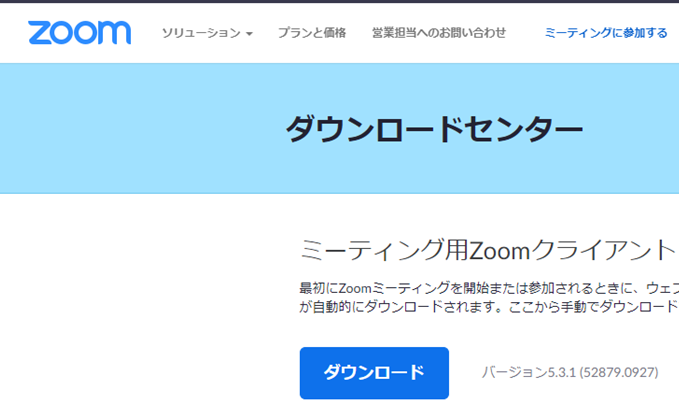
2、インストール
ダウンロードが済んだら「ZoomInstaller.exe」を、ダブルクリックしてインストールしてください。
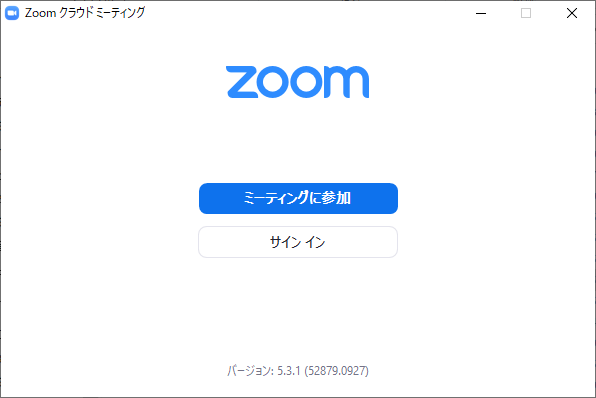
インストールが成功するとこんな絵が出ます。 右上の x をクリックして閉じましょう。
3、テストサイト
次にZoomを使ってみましょう!
と、言っても相手がいないのでテスト用のサイトにつなぎましょう。
URLに ” https://zoom.us/test ”をコピペするか
ここをクリック→ https://zoom.us/test
4、テスト開始
「参加」をクリック。
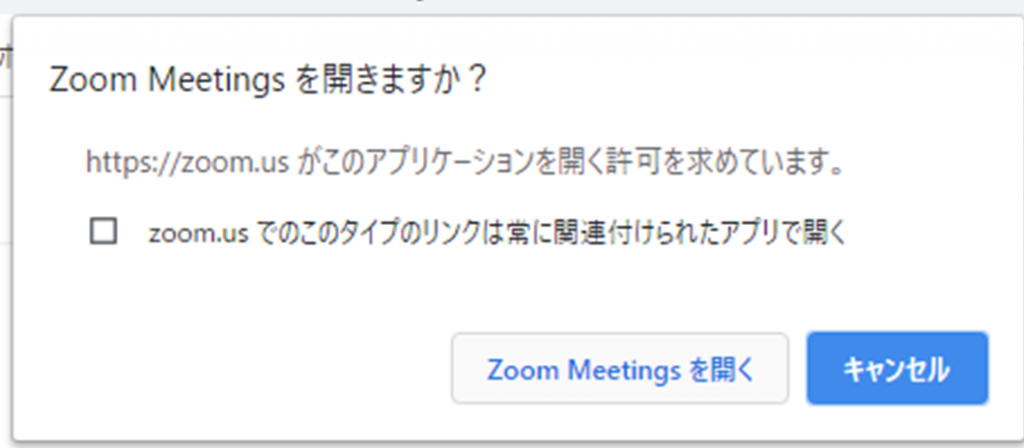
5、「Zoom Meetingsを開く」 をクリック
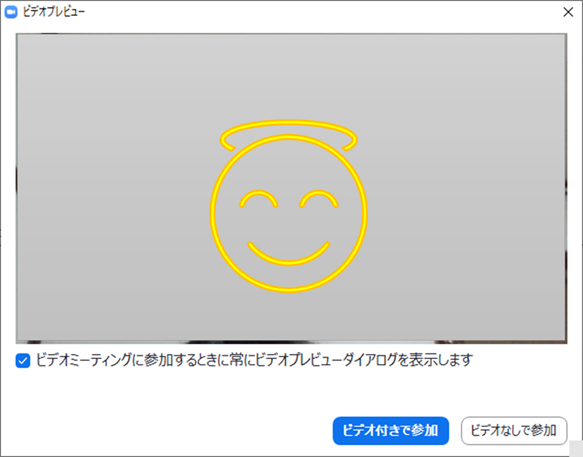
6、参加する
あなたの顔と背景が表示されますので髪型を整えてから笑顔で
「ビデオ付きで参加」をクリック
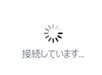
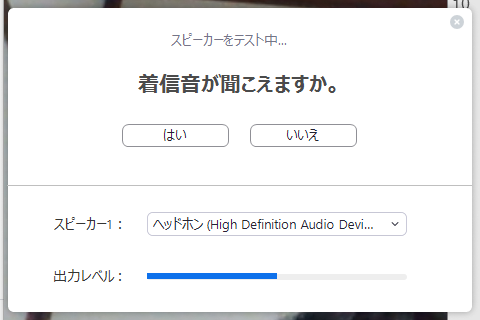
7、スピーカーテスト
音が聞こえたら「はい」を、聞こえなかったら「いいえ」をクリック。
はいの場合は下記が出ます。いいえの場合はボリュームとかチェックしてください。
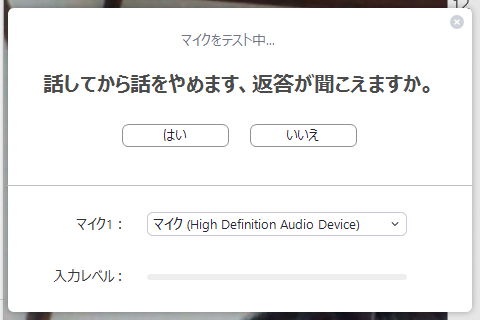
8、マイクテスト
「なんかしゃべってください」と言ってください。すると
「なんかしゃべってください」と自分の声が聞こえるので「はい」をクリック。
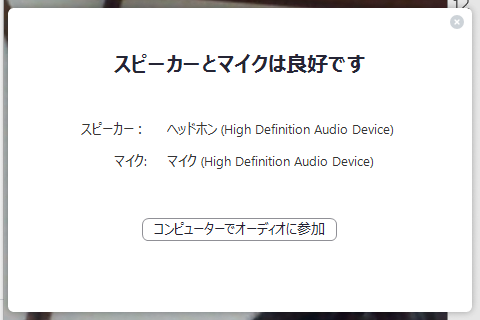
9、上記画面で、「コンピューターでオーディオに参加」
をクリック。
10、機能を試す
マウスを動かしてポインタ(矢印)をZoom画面上に移動させると画面の下のほうに

こんなのが出ますのでマウスでいろいろクリックして試してください。
四角い画面邪魔になったらxとかクリックしたり、
チャットで文字を打ったり
反応のキャラをクリックしてみてください。
最後に「退出」 をクリックして 「ミーティングを退出」してください。
11、おめでとうございます!
ここまでできたら、オンライン鑑定に申し込みしても大丈夫です。
鑑定の時は、前日までにメールでお知らせがきます。
当日、お約束の時刻にURLをクリックすると
燈みことさんとのZoom鑑定が始まります。
※後日、Zoomで自分が主催者となってお友達とおしゃべりしたくなったかたは、Zoomにサインアップするとできるようになります。
